There are a lot of great 3D tools on the market today, but Maya remains the industry leader for game and broadcast production. Apart from its powerful and extensive toolset, one of the main reasons that Maya is so dominant is that it is extremely customizable, offering users multiple options to tailor the software to suit specific workflow needs. In this post, I am going to explore two of Maya’s especially handy customization options: the ability to create and organize shelf buttons, and the option to assign hotkeys to any command. As you become more familiar with Maya, you’ll want to take full advantage of these customization options to save time and maximize your efficiency.
Maya’s shelf tabs can be found near the top of the Maya User Interface, and are organized into several useful categories by default.
But you may choose to add or remove specific shelf icons based on your project needs; so you can create your own custom shelf tabs by clicking on the gear symbol to the left of the shelf section, and choosing “New Shelf” from the dropdown menu.
You will then be prompted to enter a shelf name,
and a new empty shelf tab will appear to the right of the default tabs.
Assigning commands to a shelf tab is very easy. With the target shelf tab active, simply hold down the Shift and CTRL buttons while left-mouse clicking on the menu command that you would like to add to the shelf. For example, if you would like to add the Slide Edge command to your shelf, button, hold down Shift and CTRL while choosing Mesh Tools>Slide Edge from the main menu.
The command icon will immediately appear within the active shelf tab (note: a delay of a few seconds is normal on the Mac OS X platform).
If you need to delete a shelf button, just right-click on the button and choose “Delete.” Shelf buttons may also be re-organized by simply middle-mouse dragging to shift the button left or right within the tab. Buttons may also be moved to a different tab by middle-mouse dragging the button onto a different shelf tab name.
Maya even allows users to create shelf buttons that execute a series of commands. Imagine, for example, that you would like to design your own Maya primitive object, then easily re-create it with the push of a button. This process is actually quite simple too. Before we create our custom primitive object, we just need to open up Maya’s Script Editor by clicking on the icon in the lower right corner of the Maya UI.
Maya LT offers a robust scripting language (the Maya Embedded Language also known as “MEL”), which can be used to develop extensive add-on features such as tools which automate the character setup process. But we don’t need to understand any MEL scripting today. We just need to be aware that almost all of the commands that we execute in Maya also show up in Maya’s Script Editor history section as line of MEL scripting.
Before we create our primitive object, let’s clear out any history from our Maya session by clicking on the right-most eraser icon.
Then, we can return to the viewport and build a new primitive object using any of the modeling tools we like. As we construct the model, a record of the commands will appear in the top section of the Script Editor (note: be sure to name your new primitive as a last step in the creation process so that the command doesn’t produce errors when it is applied multiple times). Once the model is complete, we simply select all of the commands from our Script Editor history by either left-mouse dragging on all of the text, or by clicking on the history section of the Script Editor and choosing CTRL+A. Then, we’ll middle-mouse drag these commands to our target shelf tab.
A generic blue green icon will be assigned to the shelf button.
But we can also edit this icon by right-clicking on it and choosing Edit, then clicking on the Shelves tab on the pop-up menu.
Here, we can enter an icon label, a roll-over tool text tip, and even assign our own shelf icon image by clicking on the folder icon to browse for an appropriate .png file (the image size should be 32×32 pixels).
The shelf icon will update to reflect the settings we choose, and these shelf settings will automatically be saved into our Maya preferences folder so that the shelves will be accessible next time we launch Maya.
Assigning customized hotkeys in Maya is just as easy. As you may know, many of Maya’s frequently used commands are assigned default hotkeys. But all of these hotkey assignments may be edited, and you may also assign hotkeys to commands that haven’t already received a hotkey assignment.
To add and edit hotkeys, choose Window>Settings/Preferences/Hotkey Editor from the Main Menu. A large window will appear displaying an image of the keyboard. You’ll notice that most of the keys are displayed with a blue-green color, indicating that they are already associated with specific commands. Keys that are grey are unassigned.
Hovering the mouse over any one of the blue-green keys will activate a pop-up window which lists all the commands that are associated with each key. If you are new to Maya, this can be a great way to become acquainted with Maya’s many default hotkeys.
The Hotkey Editor offers a few methods for editing and entering hotkeys, but all of the menu commands will be accessible if you choose “Menu items” from the dropdown menu.
Next, locate a command by finding the appropriate category in the list that appears below. For example, if we would like to assign a hotkey to the Slide Edge command, we would expand the Modeling list, then expand the Mesh Tools list, and click on the “Slide Edge” application command.
Finally, click on the space to the right of the command, and tap on the key you would like to use as hotkey (combination hotkey options which use the Shift and CTRL keys, for example, may be more readily available and won’t require us to override Maya’s default hotkeys). If you do choose to override an existing hotkey, a warning message will appear in the lower right corner of the hotkey editor asking you to confirm before the new hotkey is accepted.
Maya’s shelf and hotkey options give users a great way to streamline our 3D workflow. If you find yourself spending a lot of time fishing through Maya’s menu items for frequently used commands, you should definitely consider customizing your Maya environment – it can be a huge time saver! And if you are interested in learning more about Maya, be sure to check out my 3D Art with Maya LT course.
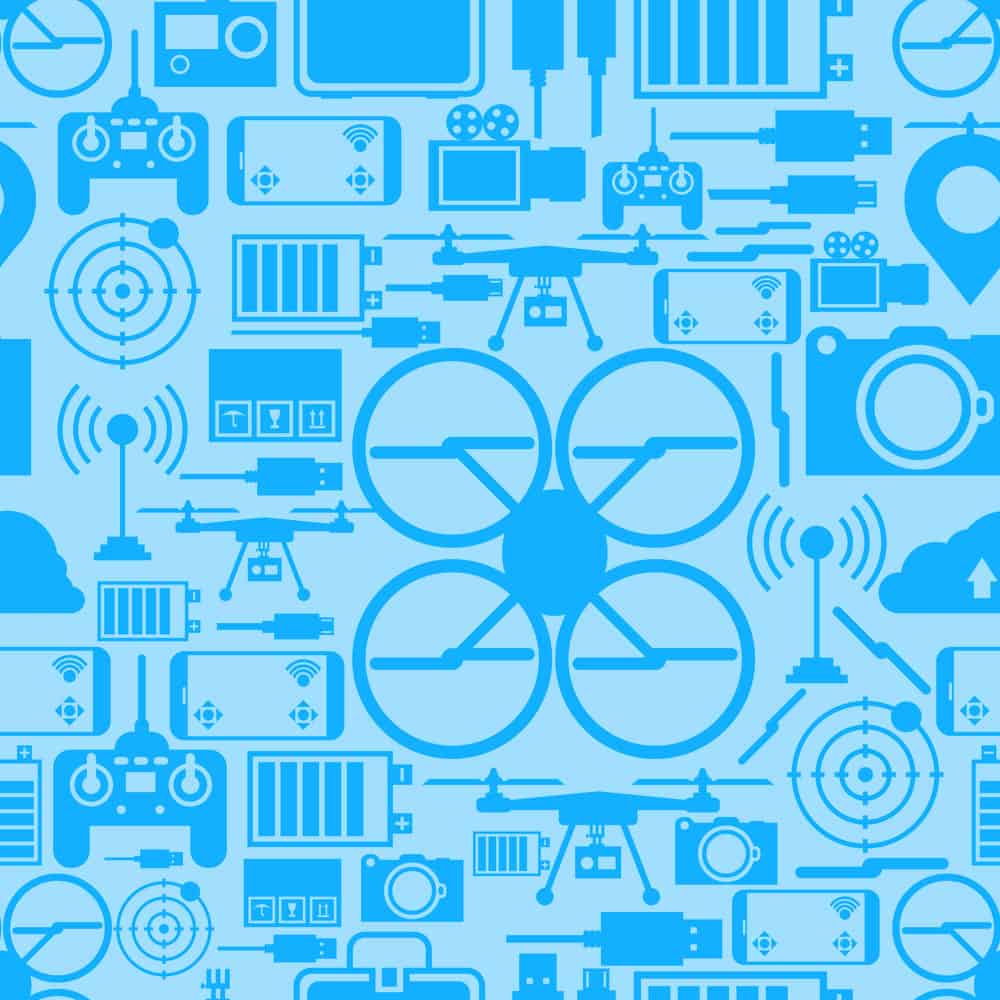


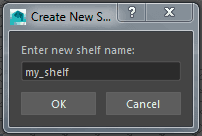

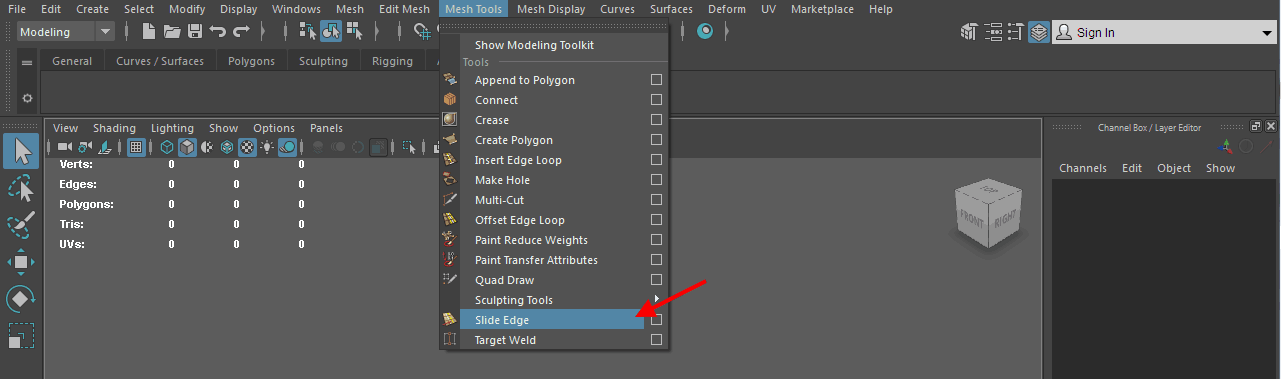


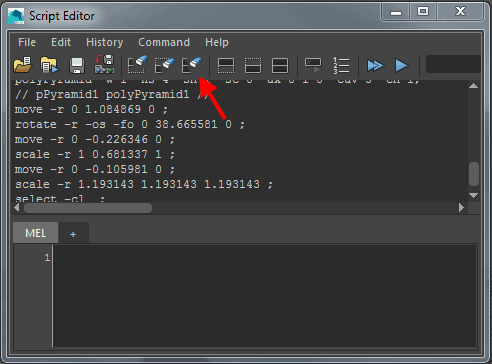
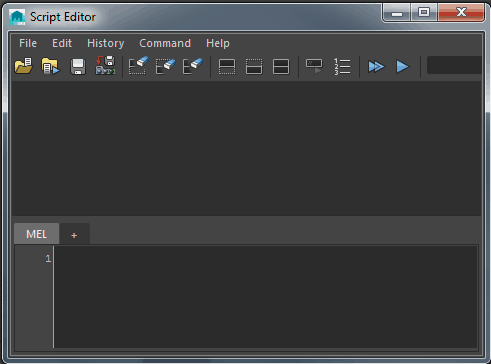
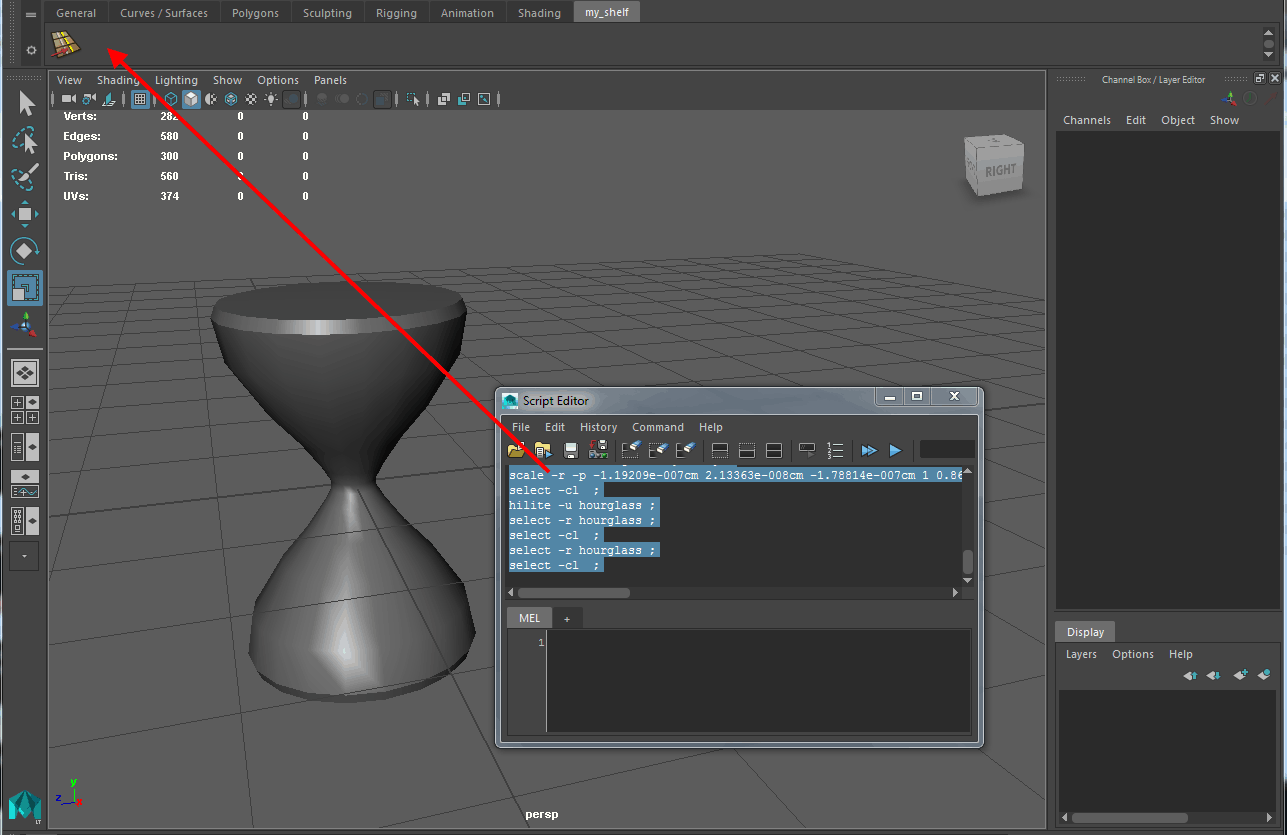
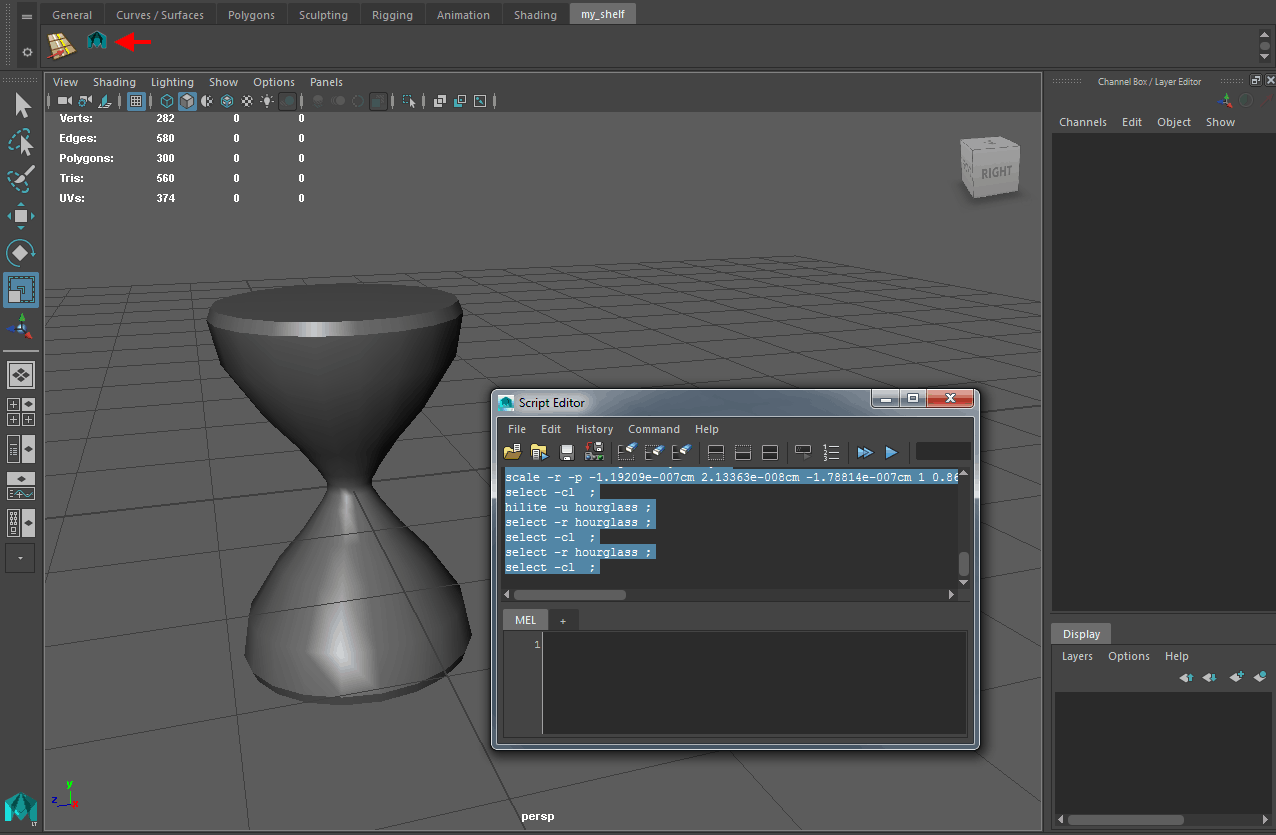
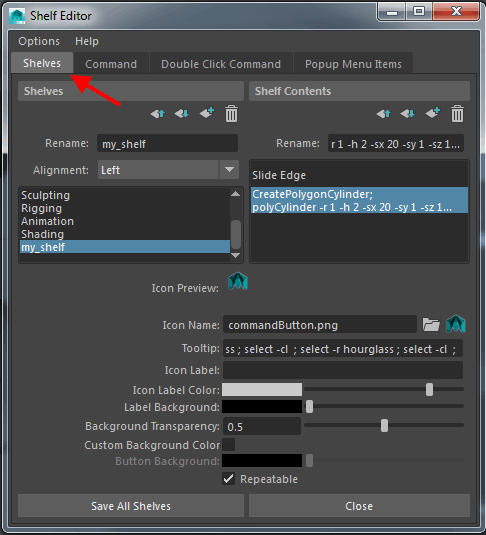
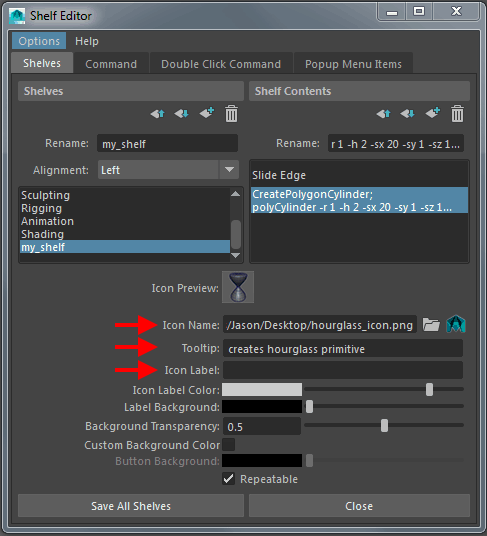

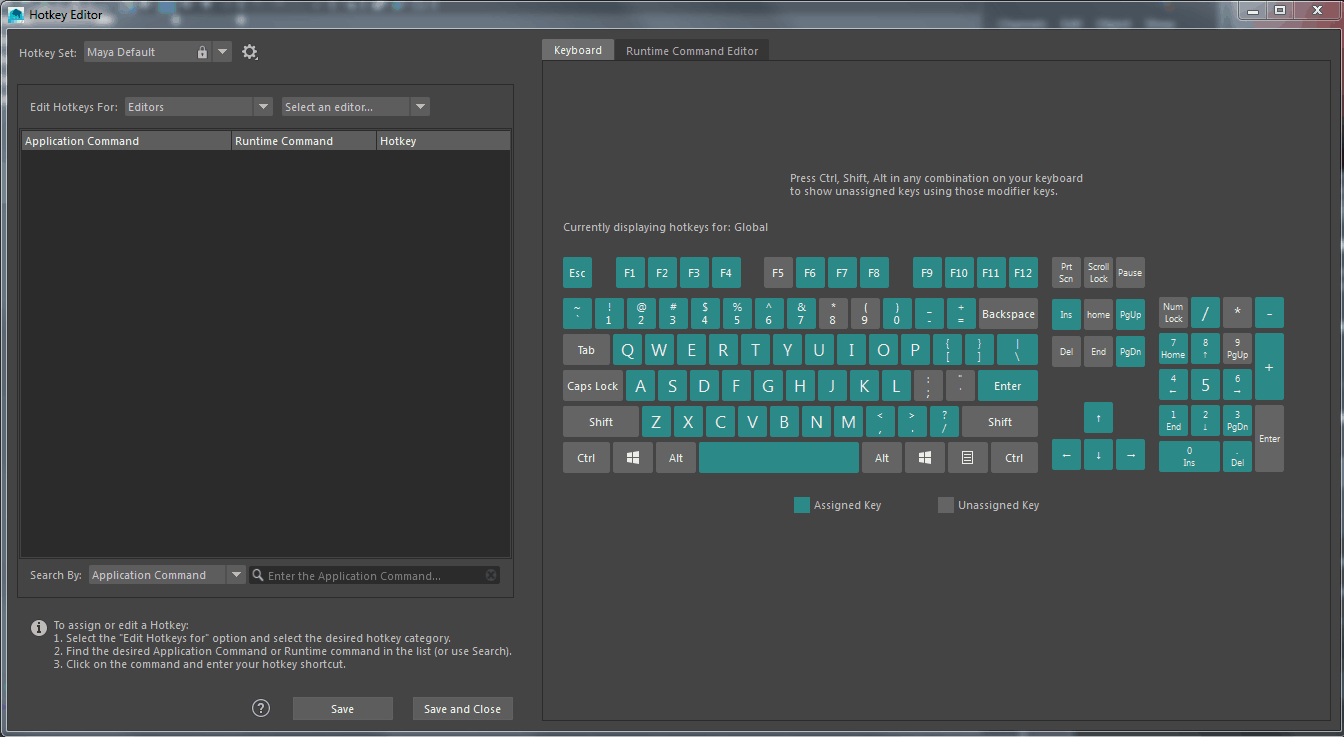
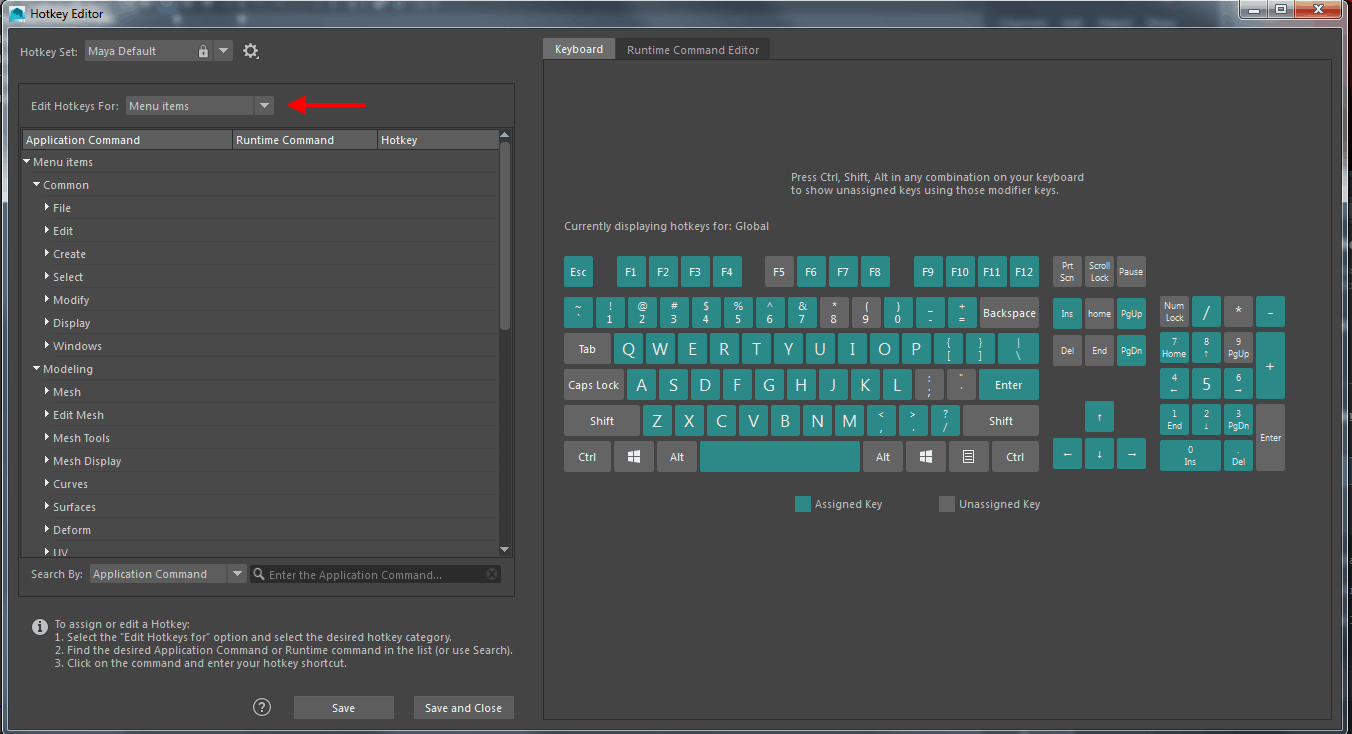
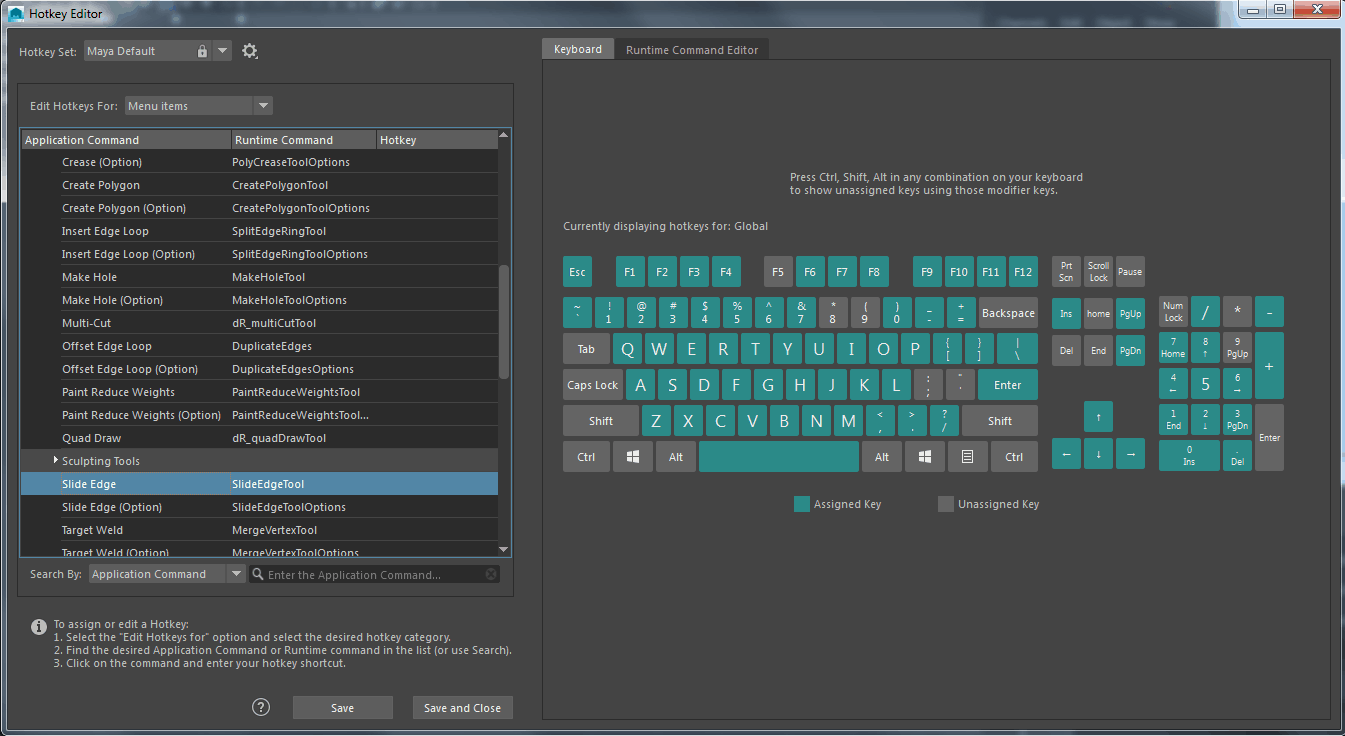
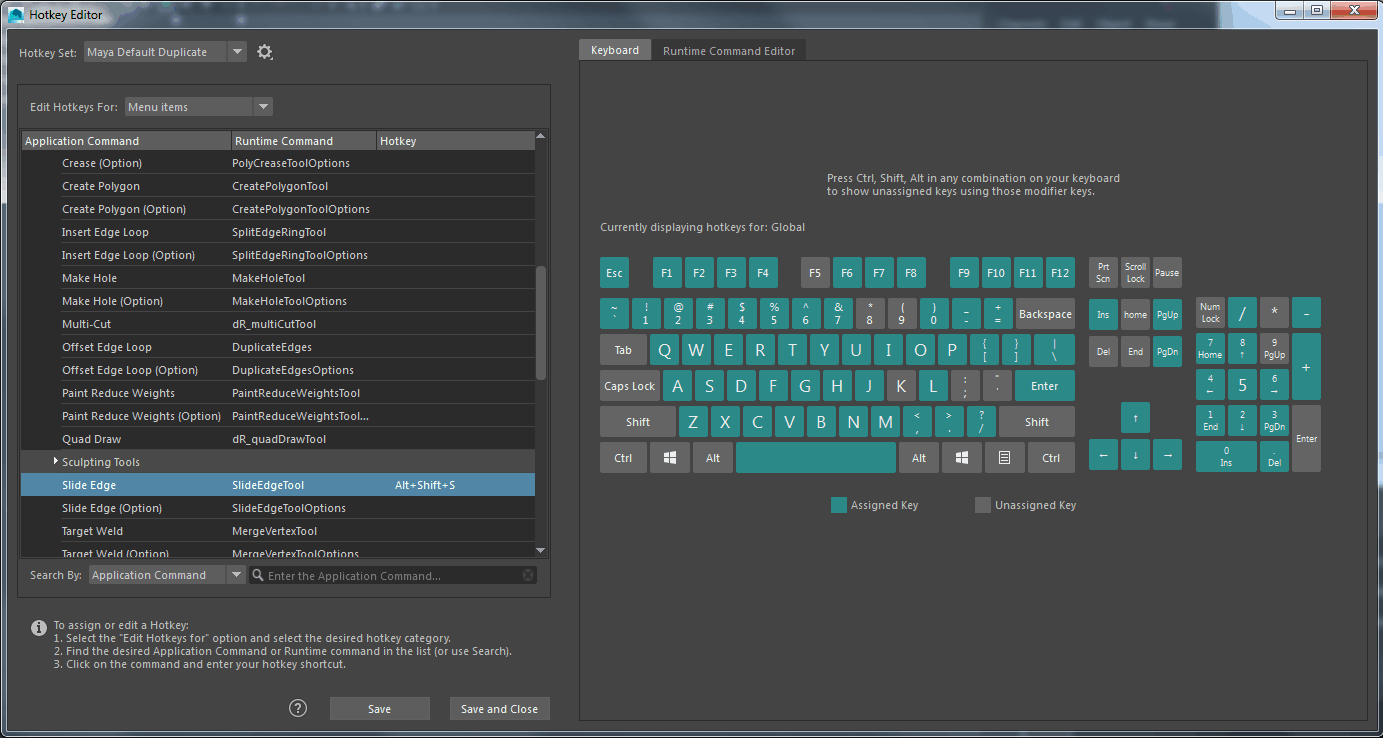







This video is describing the user interface of the 3D animating software Maya which is powered by Autodesk.