The browser developer tools console is one of the most powerful tools available to you when it comes to debugging your front-end web applications. The console has an API that provides several methods that make debugging easier.
It’s not uncommon to see developers using console.log() or console.dir() to investigate problems, but the developer console has a lot more to offer.
In this blog post you’re going to learn how to debug your web applications using the methods provided by the console API. Some browsers support more functionality than others so I’ll be pointing out any compatibility issues as we go.
Lets get started.
Contents
- 1 Using the Browser Developer Console
- 2 console.log(object [, object, …])
- 3 console.assert(expression, object)
- 4 console.clear()
- 5 console.count(label)
- 6 console.dir(object)
- 7 console.dirxml(object)
- 8 console.error(object [, object, …])
- 9 console.group(object[, object, …]) & console.groupEnd()
- 10 console.groupCollapsed(object[, object, …])
- 11 console.info(object [, object, …])
- 12 console.profile([profile]) & console.profileEnd()
- 13 console.table(data)
- 14 console.time(label) & console.timeEnd(label)
- 15 console.timeline(label) & console.timelineEnd(label)
- 16 console.timeStamp(label)
- 17 console.trace()
- 18 console.warn(object [, object, …])
- 19 Learn More About Browser Developer Tools
- 20 Improve Your Web Development Skills With Treehouse
- 21 Further Reading
Using the Browser Developer Console
If you haven’t used the browser developer tools before, don’t worry. In this section I’m going to show you how to access and use the console. If you’re already familiar with this, feel free to skip to the next section.
There are a number of different ways that you can open the browser developer tools. The simplest is to just right-click somewhere on the page and then select “Inspect Element” in the context menu that appears.
You can also launch the developer console using a keyboard shortcut. The shortcut for most browsers on Mac is Command + Option + I, for Windows you can use Ctrl + Shift + I.
Once you have the developer tools open you can switch to the console by clicking the Console tab at the top of the window.
In Chrome, you can also launch a console below any of the other tabs by clicking on the console icon in the top right of the developer tools window.
Note: In this article we will be using the default browser developer tools. There are many great browser extensions that can provide similar tools.
Now that you’ve got the console open, let’s execute a simple statement.
Type the following into the console and press Enter:
console.log('Hello World!');
You should see that the test Hello World! is printed in the console.

Great! Now that you’re up-to-speed with how to use the developer console, let’s take a look at all the console methods that you can use to debug your applications.
console.log(object [, object, …])
Lets start by looking at one of the most commonly used console methods, console.log(). This method simply outputs an object to the console.
console.log('Hello Treehouse');
If you list multiple objects they will be concatenated into a single, space-delimited string, which is then output to the console.
console.log('This is a string', { foo: 'bar' }, { bar: 'foo' });
The first parameter can contain format specifiers that allow you to define the format and positioning, of the subsequent objects.
var number = 11 * 9;
var color = 'red';
console.log('%d %s balloons', number, color);
The following format specifiers are supported in the developer console.
| Format Specifier | Description |
|---|---|
%s | String |
%d or %i | Integer |
%f | Floating point value |
%o | Expandable DOM element (as displayed in the ‘Elements’ tab of the dev tools) |
%O | Expandable JavaScript object |
%c | Formats the output using the CSS style you provide |
Using the %c format specifier allows you to style the console output.
console.log('%cThis text is styled!',
'color: #86CC00; background-color: blue; font-size: 20px; padding: 3px;')
console.assert(expression, object)
The console.assert() method takes two parameters, a boolean expression, and an object. If the result of the expression is false the object will be printed in the console.
You will usually want to use a string object as the second parameter but the method will work with any valid JavaScript object.
var count = 5;
console.assert(count > 10, 'count is not larger than 10');
The expression here checks to see if the count variable is larger than 10. If it’s not, the message “count is not larger than 10” is printed in the console.
console.clear()
The console.clear() method clears any output in the console window.
console.count(label)
The console.count() method will output the number of times that the count() method has been called. You will only get an accurate count if this method is called at the same line, with the same label each time.
This method can be useful for finding out how many times a function is being called in your code.
function clickHandler() {
console.count('Click handler called');
...
}
Pro Tip: You can enter multi-line expressions in the console by using Shift + Enter to create a new line.
You can test that this works by using a for loop in the console.
for (var i = 0; i < 3; i++) {
clickHandler();
}
This code will call the clickHandler() method three times.
console.dir(object)
The console.dir() method will print a JavaScript representation of the supplied object to the console. This method is especially useful for examining HTML elements, as it will display the DOM representation of the element rather than the XML representation displayed when using console.log().
console.dir(document.body);
console.dirxml(object)
The console.dirxml() method prints the XML representation of an object.
console.dirxml(document.body);
When used with an HTML element, the output is equivalent to using console.log().
console.error(object [, object, …])
The console.error() method takes one or more objects and prints them to the console. This method is similar to console.log(),however, console.error() will also print a stack trace from where the method was called. The output will also be flagged as an error in the console.
console.error('Page not found (404)');
This method is really useful when writing error handlers.
console.group(object[, object, …]) & console.groupEnd()
The console.group() method is used to group together a series of log messages. Once this method is called, any further log messages will be added to the group until console.groupEnd() is executed to close the group.
You can specify an optional title to make it easier to find the group in the console.
console.group('Fetching Data');
It is possible to nest multiple groups within one another:
console.group('Group One');
console.group('Group Two');
...
console.groupEnd(); // Close group two
console.groupEnd(); // Close group one
console.groupCollapsed(object[, object, …])
The console.groupCollapsed() method is essentially the same as console.group() except that the group is initially displayed collapsed rather than open in the console.
console.groupCollapsed('Fetching Data');
console.log('Request Sent');
console.error('Error: Server not responding (500)');
console.groupEnd();
console.log('Continuing...');
console.info(object [, object, …])
The console.info() method functions in the same way as console.log() with the exception that log messages are given the info flag. This can be handy as the developer console has a feature that allows you to filter log messages using flags.
console.info('Hello Treehouse');
Note the blue info icon to the left of the log message in the image below.
console.profile([profile]) & console.profileEnd()
The console.profile() method will start a new JavaScript CPU profile if the developer tools are open. You have the option to specify a label for the profile if you wish.
The console.profileEnd() method will complete the profile.
function animationUI() {
console.profile('Animating');
// Animate something...
console.profileEnd();
}
This example shows how you might use the profile() method to create a new CPU profile for the animateUI() function.
console.table(data)
The console.table() method allows you to output structured data as an interactive table in the console.
var data = [
{first_name: 'Matt', last_name: 'West', occupation: 'Programmer'},
{first_name: 'Vince', last_name: 'Vaughn', occupation: 'Actor'},
{first_name: 'Larry', last_name: 'Page', occupation: 'CEO'}
];
console.table(data);
This method can be really handy for examining data returned by an AJAX call.
console.time(label) & console.timeEnd(label)
The console.time() and console.timeEnd() methods give you a way of timing how long it takes for a piece of code to execute. Both the time() and timeEnd() methods should be passed the same label parameter.
console.time('Draw frame');
// Execute some code...
console.timeEnd('Draw frame');
console.timeline(label) & console.timelineEnd(label)
The console.timeline() and console.timelineEnd() methods allow you to make a new timeline recording in the Chrome developer tools.
You have the option to specify a label for the new timeline. As with console.time(), this label must be the same in the calls to console.timeline() and console.timelineEnd().
console.timeline('Google Search');
// Do some work.
console.timelineEnd('Google Search');
Note: The timeline methods are only available in the Chrome developer tools.
console.timeStamp(label)
You can manually add events to the timeline using the console.timeStamp() method. This method can be passed a label to help you identify the marker in the developer tools.
Note: This method is only supported in Chrome. It was previously called console.markTimeline().
console.trace()
The console.trace() method will print a stack trace for the point at which the method was called.
console.trace();
console.warn(object [, object, …])
Finally, the console.warn() method will log a message to the console with a warning flag.
console.warn(‘This is a warning.’);
Learn More About Browser Developer Tools
In this post, you’ve learned about the various console methods that you can use to debug your web applications. You’ll find that you use some of these methods more than others, but it’s certainly useful to understand what can be achieved through the developer console.
I recommend that you check out some of the links in the Further Reading section below, especially dev tools tips and tricks from the Google Developers website.
Improve Your Web Development Skills With Treehouse
What to learn more about web development? Treehouse offers Techdegrees, tracks, and courses all about the basics of web development and beyond. Discover how Treehouse can help you reach your goals by signing up for a free trial today!
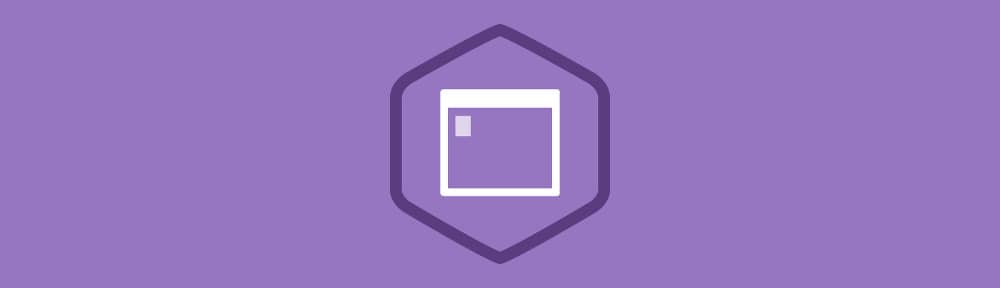
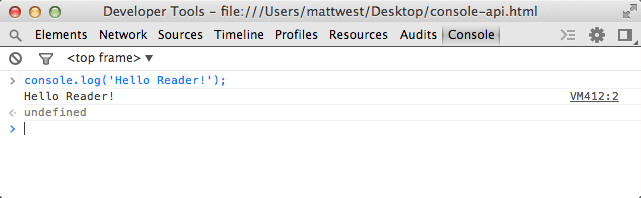
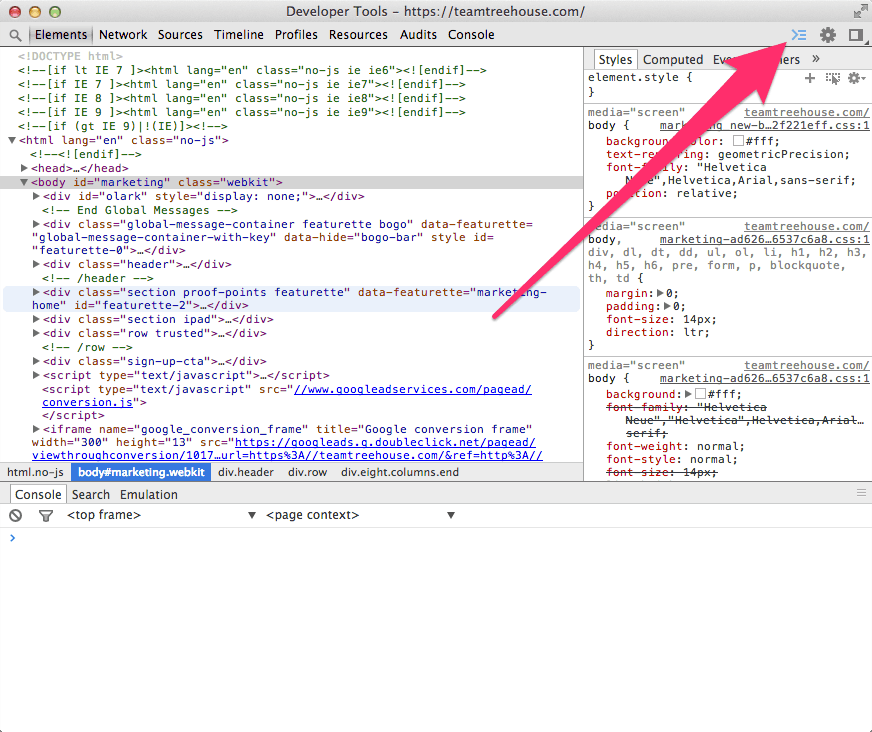

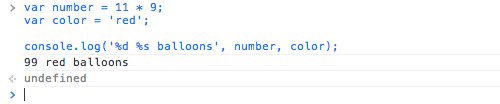


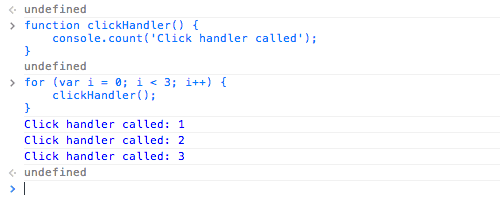
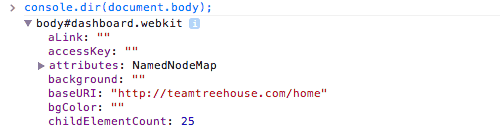
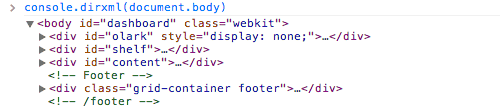
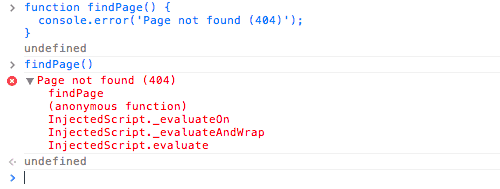



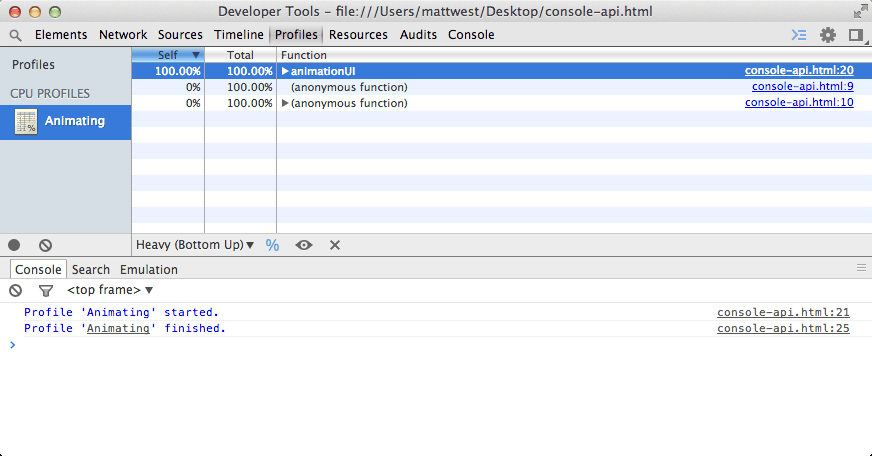
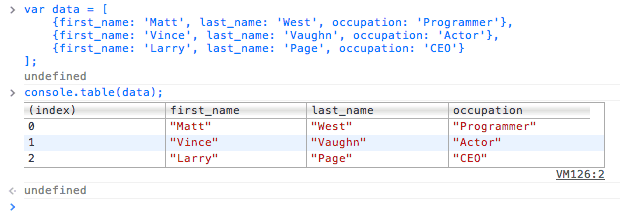

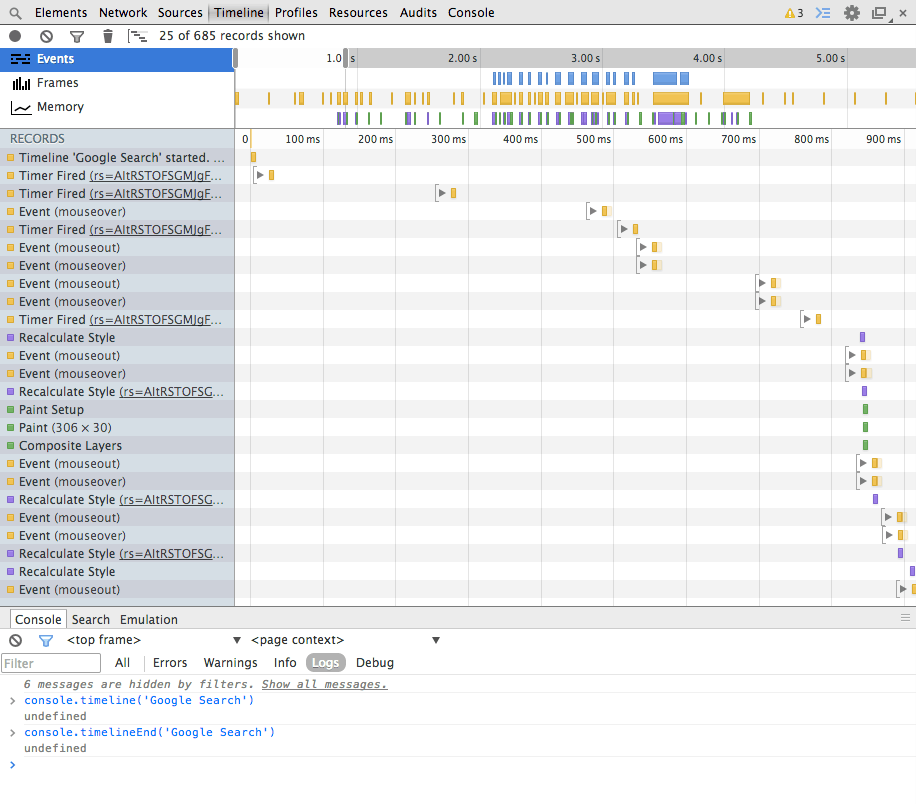
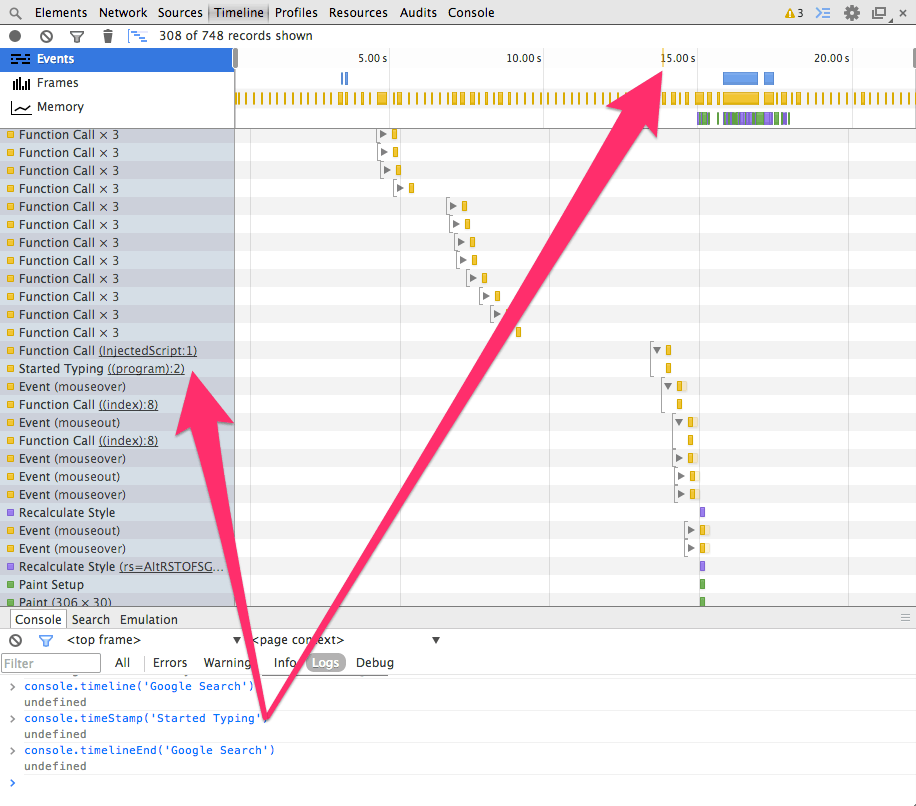








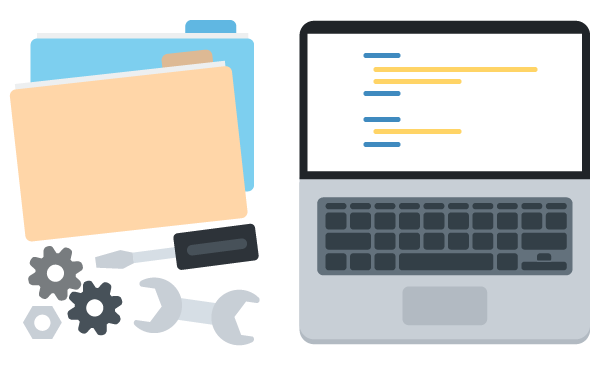
Thanks – nice write up. I had no idea the power that lurked behind the browsers.
Thanks so much! Great article 🙂
Great Article, I’ve came to know with several new things
Great article Matt, nicely explained !!!
Great article. thank you
This is great, thanks!
I’m searching for a way to print color syntax highlighted code for old school paper review. Atom doesn’t (yet) support it and I don’t think Chrome directly supports from the browser. Can you recommend any quick ways to do this?
Thanks.
For the format specifiers example, I was unable to get the variables to be correctly initialized until I forced them to be global variables (omitting `var`) ?
Do you know why I had to do that (I was using the Windows version of Chrome, if that helps)?
Matt this is my first time commenting. Really enjoy your posts because I get to learn new tricks during my lunch breaks. These console features are going to help me out so much. Thanks Matt!
Hi Ellen!
I’m glad your finding my posts useful.
Thanks for reading 🙂
That is very great. Now I know a lot of new, which I can do with console. Also I thought this article, you will said about the debugger; too
I decided to leave `debugger` out because it’s not strictly a `console` method.
That said, it can certainly be very handy.
This is great! I need to take my skills further than a simple console.log()