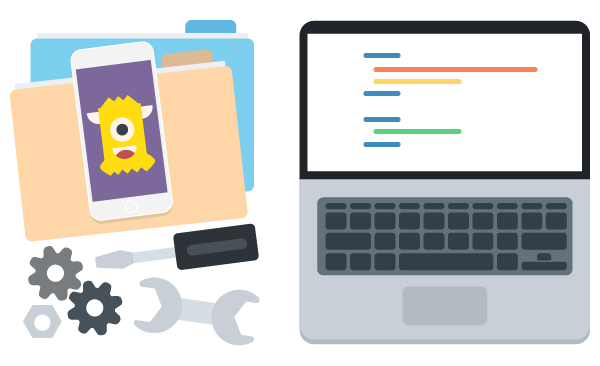When working with Objective-C projects in Xcode, you will occasionally want to work with third party libraries. This can be a bit cumbersome as Xcode doesn’t have a clean solution. You can either link a static library, which involves setting up the header paths to point to the correct location, or you can download the source files from the library and include it in your project. Neither of these options are great, especially if you want to keep your libraries up to date.
CocoaPods is an Objective-C dependency manager and offers a great solution to this problem. If you are familiar with Ruby, this works much like a Ruby Gem. CocoaPods is built with Ruby and can be installed using the default Ruby on OS X. To understand how CocoaPods simplifies the process of including third party libraries, we’re going to create an Xcode project and add a few different libraries to it. Let’s start by installing CocoaPods:
$ sudo gem install cocoapods
When using the default Ruby install you have to use sudo when installing a gem (what the heck is sudo?). If you have the Ruby Version Manager, or RVM, installed you won’t have to use sudo and can just run:
$ gem install cocoapods
You now have CocoaPods installed on your system. To search for libraries you can run:
$ pod list
That shows you all libraries in the CocoaPods directory and that probably doesn’t help you very much, since there are, at the writing of this post, 3136 pods. You can also be more specific and search for individual pods. Running the following command searches for pods with ‘cup’ in the name and returns a pod called CupertinoYankee:
$ pod search cup -> CupertinoYankee (1.0.0) An NSDate Category With Locale-Aware Calculations for Beginning & End of Day, Week, Month, and Year. pod 'CupertinoYankee', '~> 1.0.0' - Homepage: https://github.com/mattt/CupertinoYankee - Source: https://github.com/mattt/CupertinoYankee.git - Versions: 1.0.0, 0.1.1, 0.1.0 [master repo]
Adding Libraries to Xcode Projects
Let’s create a simple Xcode project. We have all the files you’d expect in a new project.
 I want to add the following libraries to the project: CupertinoYankee, GroundControl and AFNetworking. To do this, in the main Xcode project directory, create a file called Podfile and add the following:
I want to add the following libraries to the project: CupertinoYankee, GroundControl and AFNetworking. To do this, in the main Xcode project directory, create a file called Podfile and add the following:
platform :ios, '7.0' pod 'CupertinoYankee', '~> 1.0.0' pod 'GroundControl', '~> 2.0.0' pod 'AFNetworking', '~> 2.0.3'
A Podfile is similar to a Gemfile. All we’re doing is specifying the platform and listing each dependency along with the version required. If you don’t know how to list the dependency, search for it on the CocoaPods website. When you find the library you are looking for, click the clipboard icon next to the library name to copy the necessary text. Then it’s as easy as running:
$ pod install
When you run this command CocoaPods creates a workspace, adds our current project to the workspace and adds all the pods we specified into a Pods project which it then statically links. Once the command executes it reminds you to use the workspace, instead of opening up our project directly.
[!] From now on use `SampleProject.xcworkspace`.
If we go ahead and open up our workspace, we can see the Pods project that was generated, along with the libraries and relevant source files.

In our project directory, you will notice a new Pods.xcconfig file that specifies the relevant header search paths automatically.
So let’s go ahead and use these libraries in our project. Navigate to theSampleViewController.m file and add import the following headers:
#import "AFNetworking.h" #import "NSDate+CupertinoYankee.h" #import "NSUserDefaults+GroundControl.h"
And that’s it! An easy and clean way to manage any dependencies in your Objective-C projects.