Contents
Creating Packaged Apps for Google Chrome
In this tutorial you are going to use the To-Do application that you created in ‘Create Your Own To-Do App with HTML5 and IndexedDB‘. If you haven’t already built this application you might want to work through that blog post first, or alternatively you can download all the code you need to get started here.
What are Packaged Apps?
Packaged apps allow you to build applications using HTML, CSS and JavaScript that run in a browser environment but that have many of the same capabilities as native apps.
Packaged Apps in Chrome can access APIs that allow them to interact with things like USB devices, extending the capabilities of a packaged app far past that of a standard web application. They can also run in an independent, chrome-less window; making them feel a lot more like a native app.
The App Manifest
The app manifest is used to provide information about your app such as the name, a description about what it does and the icon that should be displayed on the new tab page. This file is also used to declare any permissions that your app might need to run. We’re not using any specialised Chrome APIs in our to-do app so we don’t need to declare anything.
Create a new file in your project directory called manifest.json and add to it the following code.
{
"name": "To-Do List",
"description": "A simple to-do list application.",
"version": "0.1",
"manifest_version": 2,
"app": {
"background": {
"scripts": ["background.js"]
}
},
"icons": {
"16": "icon-16.png",
"128": "icon-128.png"
}
}
Note: For a full explanation of all the permitted fields in the app manifest check out the documentation: http://developer.chrome.com/apps/manifest.html
Adding the App Icons
Each packaged app can be launched from the new-tab page and therefore will need an icon. For this project I have created two icons for your to-do app that can be downloaded here.
Download the project assets and copy the icon-16.png and icon-128.png files into your project folder.
Updating the Stylesheet
As the packaged app will run in its own window we need to make a few small changes to the style.css file. This will make the app more responsive to different sized windows.
Retrieve the updated style.css file from the project assets and add it to your project folder, overriding the existing file.
Creating the Background JavaScript File
The app window is launched using a background JavaScript file. This file is loaded when the user launches the app.
The background JavaScript file should contain an event listener for the chrome.app.runtime.onLaunched event. Inside this event listener you should create a new chrome window that is 500 pixels wide and 650 pixels high and load in the index.html file.
Create a file called background.js and add to it the following JavaScript code.
chrome.app.runtime.onLaunched.addListener(function() {
chrome.app.window.create('index.html', {
"bounds": {
"width": 500,
"height": 650
}
});
});
If you look back at your manifest.json file you will see that background.js has been declared in the app.background.scripts section as shown below.
"app": {
"background": {
"scripts": ["background.js"]
}
},
Testing Your App
You’ve now completed everything that you need to do to get your to-do app to run as a packaged app in Chrome. To test out your app follow these steps.
- Open the Extensions page:
Tools>Extensions. - Make sure that the
Developer Modecheckbox is ticked. - Click
Load unpacked extension... - Select the folder containing your to-do app.
- You’re done!
Now you should see that your app has been added to the list of extensions. If you open a new tab and click the to-do app icon, a new window should appear containing the to-do list app.
Try adding a few items and then closing the app. If you then open it back up again you should see that all of your to-do items have survived the restart. They are being stored in IndexedDB, just like before.
Final Thoughts
In this blog post you have learned the basics of how to create a packaged app by adapting the to-do list application that you had previously built.
I’m really excited about the possibilities that are opened up packaged apps. Gaining access to the new advanced APIs in Chrome allows developers to build a whole new ecosystem of in-browser apps that can interact more closely with device hardware.
If you are interested in learning more about packaged apps I recommend that you check out the Packaged Apps documentation at developer.chrome.com/apps/.
As always, I’d love to hear your thoughts about packaged apps for Chrome and how you might use them in your projects.
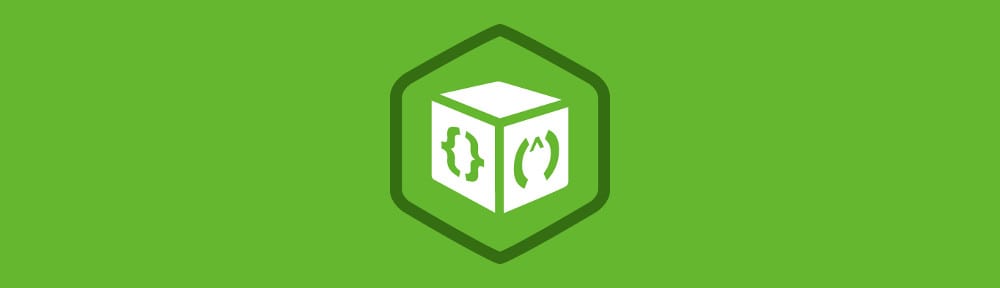
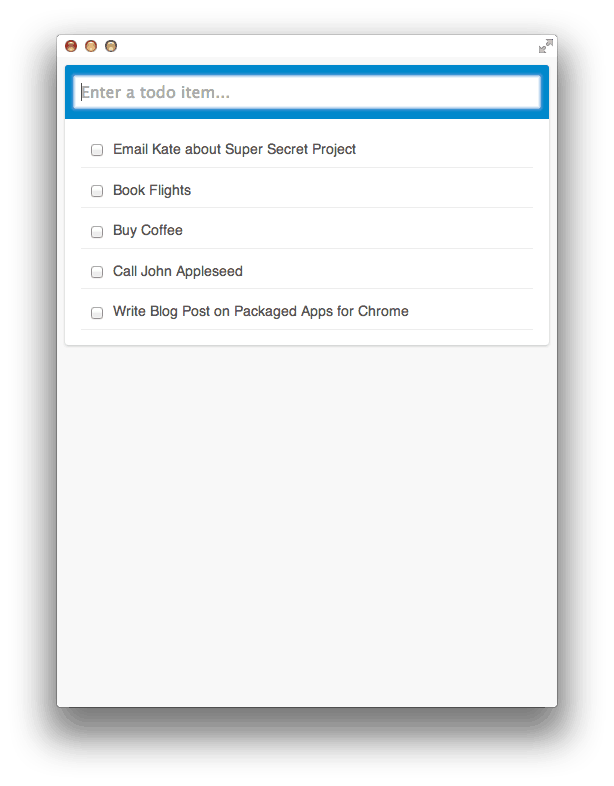






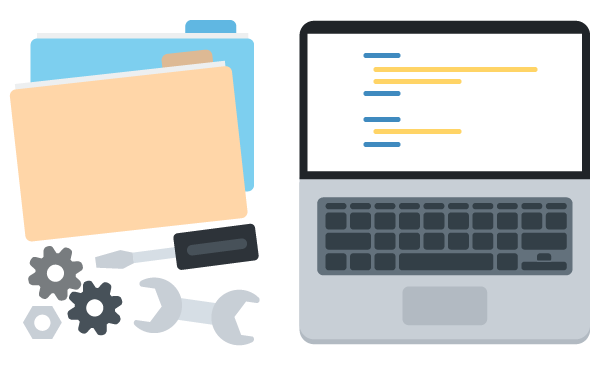
Good tutorial,…
Created this little jQuery plugin to help out beginners when making chrome apps without the window frame : https://github.com/carlelieser/windowBar-js
you da man!!!
Thanks for tut. 🙂
Nice tips. let me try on it
Wow! Very cool I gotta give this a try 😀