(Image from Flickr user Kevin Dooley)
Debugging HTML and CSS problems can really ruin your creative momentum, but they’re inevitable when building almost any web project. It’s annoying when you’re designing a page and suddenly you notice that something isn’t quite aligned right or colored correctly.
If you know how to face rendering problems directly and solve them quickly, building websites becomes much more enjoyable. Every issue you encounter will be unique in its own way, but most can be resolved by adhering to a few basic “sanity checks” that can help you work with your code, rather than fight it.
The steps outlined below are in no particular order. Debugging is part technical and part intuitive art form that’s only learned with practice. As you build more projects, the debugging methods that you should try in different situations will become more obvious.
Contents
Check for syntax errors
Even though these are in no particular order, my debugging instincts usually jump to syntax first. I ask myself, “Did I miss a semicolon? Did I forget to close an HTML element?” No matter how experienced you become, you’ll still make typos and mistakes. Often times you can simply switch back to your text editor, look at the last thing you wrote, and fix the problem.

However, if you’re working in a large project, it might be helpful to use a validation tool. The W3C markup validation service and the W3C CSS validator are perfect for this, because any warnings or errors will reveal places to check your code. Sometimes these results can be difficult to read, though, because these validators aren’t specifically designed for detailed debugging. An alternative is to use a linting tool like CSS Lint, which can perform an analysis of your code and help you find errors.
If you’re interested in learning more basic tricks for resolving HTML and CSS problems, check out the last stage in my course How to Make a Website called Debugging HTML and CSS Problems.
Prevent cross-browser issues
Most display problems in HTML and CSS come from cross-browser issues. The site looks fine in one browser, but there’s problems in another. This is almost always a problem on any web project, but you can minimize the number of cross-browser issues by preventing many of them from happening in the first place.
First, always make sure that you’re using a good CSS reset, such as normalize. This will “level out” inconsistencies between browsers and make them behave in a more uniform fashion. Even if you’re just doing a quick one-page site and you’re not using a CSS framework, you should still use a reset.
Second, check to make sure that the HTML elements and CSS properties that you’re using are indeed supported. HTML and CSS are always evolving, and browser vendors do the best they can to keep up with the latest standards. If you’re not sure about the support for a particular element or property, look it up on caniuse.com for a detailed breakdown.
Outline elements with Web Developer
When debugging, it can be helpful to outline elements on the page to figure out how they’re being rendered in relation to one another. You could write CSS to do this yourself, but a better way is to use the Web Developer browser extension available for Chrome, Firefox, and Opera.
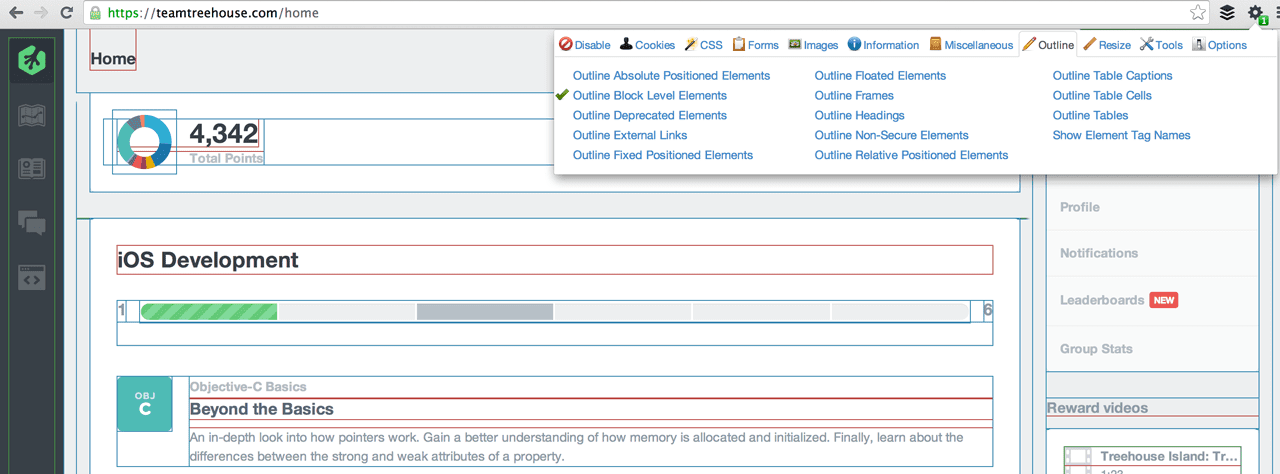
The Web Developer extension allows you to outline elements based on different criteria, such as display type or element type. At first glance this might seem trivial, but in a convoluted web of cascading declarations, it can be easy to lose track of which element ultimately ended up with which properties and values. This is helpful for catching rogue floats or mixed display types. And speaking of display types…
Check display types
Every element on a web page has a display type, such as inline, block, inline-block, table, flex, none, and many more. Check out the MDN docs display page for a full list (even if you think you know them all, you might be surprised).
CSS works best when you build within the standards outlined by the W3C. However, with so many combinations, it’s impossible to know exactly how any particular browser might handle different elements with mixed display modes. Mixing display types is perfectly normal and isn’t inherently bad, it’s just something to be aware of when debugging. If you see an opportunity to match the display type of sibling elements, try it out to see if it fixes the problem.
Turn off styles with the Chrome DevTools
If you’re wondering how your CSS is affecting a particular page element, the Chrome DevTools make it easy to toggle each property. In the Google Chrome web browser, simply right click and choose Inspect Element from the context menu. This will bring up the Chrome DevTools.
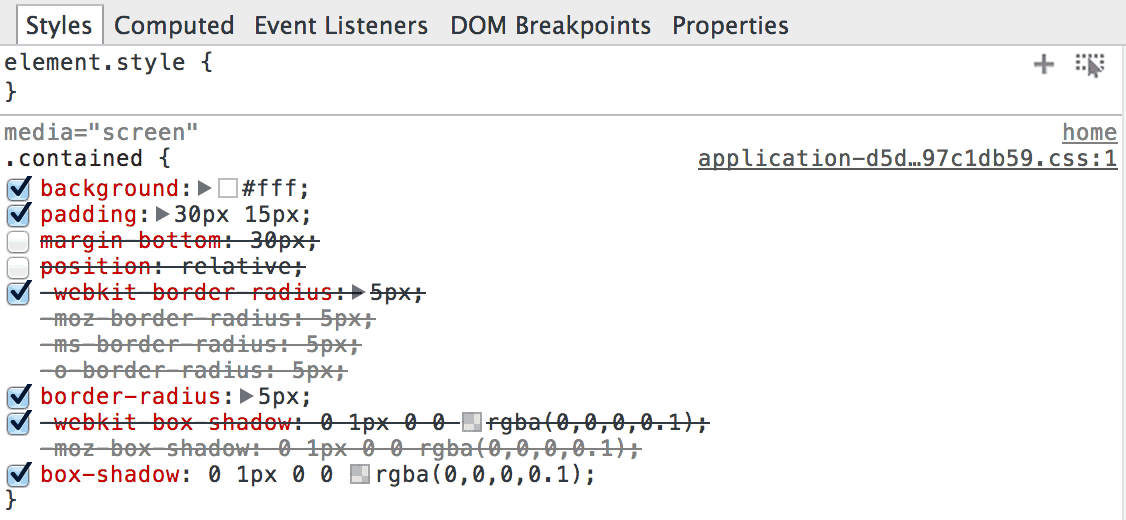
On the right side of the Elements panel, you should see a tab called Styles with some CSS inside of it. This shows you which CSS declarations are being applied to the selected element, and if you hover over each CSS property, you can uncheck them individually. When a property is crossed out, it typically means that it is being overridden elsewhere. You may need to uncheck a property in several places to actually remove it from an element.
This might seem a bit tedious at first, but it’s actually one of the fastest methods for spotting style errors that are inconsistent with the CSS you’ve written (or at least the CSS you think you’ve written). This is useful for deciding whether or not a particular CSS property is a problem and whether or not the CSS you wrote is actually being applied (which could be an issue with selector specificity). And then, if your CSS is being applied, you can also figure out if it’s producing an effect at all.
Use the “computed” tab in the Chrome DevTools
In the Elements panel of the Chrome DevTools, right next to the Styles tab you’ll find another tab called Computed. I find myself spending a lot of time in this tab because it tells you exactly how the browser is computing your styles. When working on large projects this is essential for resolving cascading issues, problems with selector specificity, and more.
At the top of the Computed tab there’s a very important diagram that every web professional should make use of. This is a representation of the box model and it shows you how much space an element occupies in pixels.
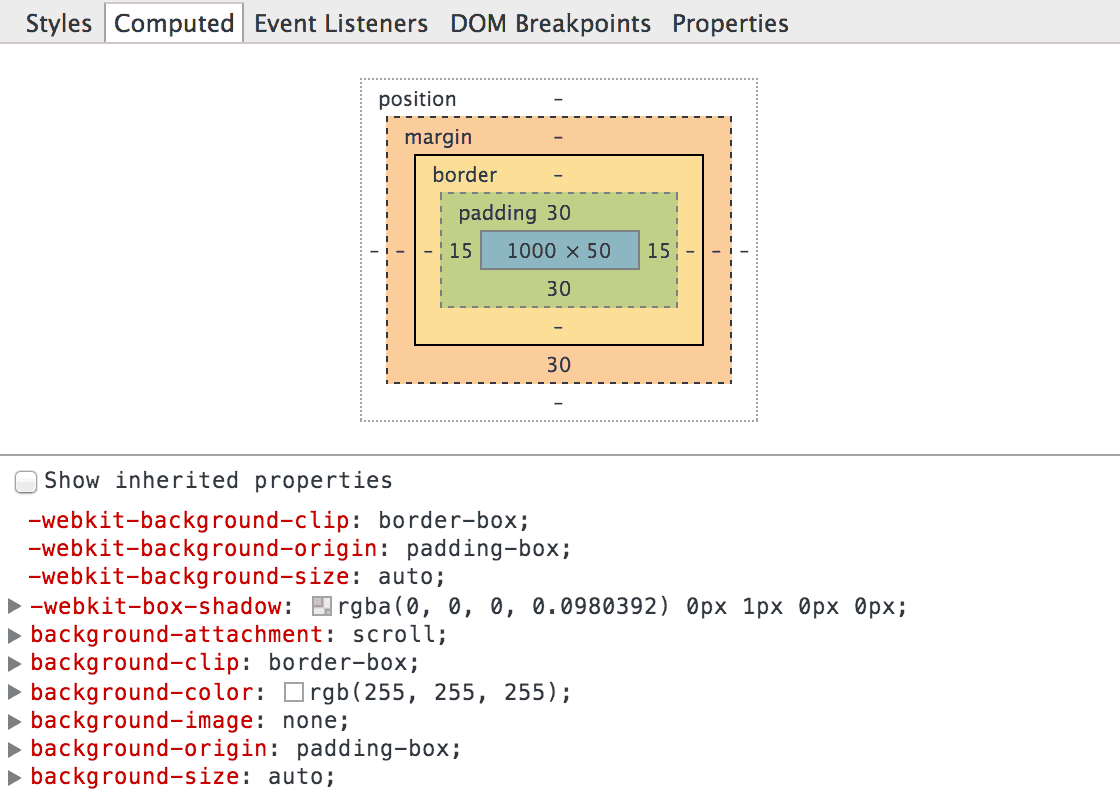
More specifically, it breaks down an element’s space into content, padding, margin, and border. When elements aren’t spaced quite right, this can be incredibly helpful because you can literally “do the math” and figure out which element is a problem. For example, if you have three floated elements that should all be on the same line, and the last element is instead jumping down to the next line, you can inspect the width of the parent container and then compare its value to the widths of the three elements.
Learn more
Debugging is a tricky art form that comes with practice, so it’s nearly impossible to write a comprehensive guide. However, if you’d like to learn more about debugging, be sure to check out courses on Treehouse like Chrome DevTools Basics. And of course, if you have any tips that you’d like to share, I’d love to hear about them in the comments!
Join Nick and our other Treehouse teachers and ‘learn how to make websites by writing HTML and CSS‘. There’s a free trial so you can start learning today.








A very informative post for people working in web design and web development field.Thanks a lot for posting this. Good Work.I recommended all the web design and web development companies to follow these tips strictly.
I’m not sure why but this website is loading extremely slow for me. Is anyone else having this issue or is it a issue on my end? I’ll check back later and see if the problem still exists.
Hi there! If you’re still experiencing issues, can you please contact our support team at help@teamtreehouse.com? Thanks!
シャネルN級品などを豊富なアイテムを取り揃えており ます,日本スーパーコピーブランド時計レプリカ販売店で,送料無料、手数料無料の商品もあります。
業界最高峰のブランドコピー 激安、コピーブランド、スーパーコピーブランド(N級品)通販専門店!ブランドコピー,コピーブランド,スーパーコピーブランド,ブランドコピー 激安,偽物ブランド、偽物のバッグ、腕時計、財布など激安で買える!全部のスーパーコピー販売品物のなかで私達のブランド激安が一番有名です http://www.okakaku.com/brand-14-copy-0.html
I every time spent my half an hour to read this website’s articles or reviews every day along with a cup of coffee.|
trying to debug one of my sites for few days now….thanks Nick for the info.
I really excited to examine your post. Now I was gathered excellent tips while create web design how to use css and html tag properly. This post mainly achieved for prevent issues to create website.
Good article, but we need a more advanced article.. thanks
About resets: I’ve been using the Meyer reset rather than normalize.css with good results. Has anyone tried both? Which do you prefer?
On sites you are maintaining, about how often do other webmasters refresh their reset to keep up with browser changes?
Josan, there are ways to delete the cookies from your browser (usually in the security preferences) so you can view pages as you’re working on them. Good luck!
I’m not 100% sure but I think normalize is preferred at this point. I’m not sure the Meyer reset is still being maintained regularly (although I could be mistaken).
I remember when I first started coding and my biggest problem was centering the page. Now my biggest problem is finding that miniscule syntax error that distorts the entire page, looking for it 3 days later because your browser’s cookies hadn’t caught up.
Great resource man…i hate the debugging, why cant all browsers support the same thing. It is such a pain in the ass 😀
Thanks Nick, saving this on my computer now!! Our company has so many smart web designers and I am just starting out so any help I love to soak in! convertify.io/blog/
A great way to debug CSS is by using Sass. It has error reporting built in and honestly, it’s nowhere near as scary as it sounds. Debugging is just one of the many benefits to using Sass.
Definitely great advice. The syntax error messages in Sass are incredibly helpful.
You can also use Chrome plugin called Pesticide(https://chrome.google.com/webstore/detail/pesticide-for-chrome/bblbgcheenepgnnajgfpiicnbbdmmooh) to show outline for any page. Since this is the only function it does it is much lighter when running with Chrome.
Thanks for the tips Nick. I’ll use these tools to help me enhance and add some additional features to the website you helped me create on your ‘How to Make A Website’ project. Bookmarked in my ‘useful stufff folder 🙂
I just tried CSS Lint, so cute!!! Haha, I will be using this because I am known to forget a semi colon or two. It was pretty similar to the W3C tests, I think I will try using both for my next designs. Thanks for sharing, bookmarked!