In this Treehouse Quick Tip, we’re going to learn how to deal with unwanted anti-aliasing in Photoshop and achieve pixel perfection when working with vector shapes. This method is referred to as pixel-hinting.
Using Adope Illustrator and Photoshop, you can apply pixel hinting to your vector shapes to get exactly the design you are looking for.
Video Transcription
Allison: Hi, I’m Allison Grace. In this Treehouse Quick Tip were going
learn how to deal with unwanted anti-aliasing in Photoshop
and achieve pixel perfection when working with vector
shapes. This method is referred to as pixel hinting. In
this quick tip I’ll be using Adobe Illustrator CS6 and
Adobe Photoshop CS6.
Now I’ve gone ahead and created a simple logo in
illustrator and I want to bring that logo to use in a
design I’m working on in Photoshop. So, Control+A to select
all, then Control+C to copy and let’s navigate on over to
Photoshop. So, let’s go ahead and Control+V to paste the
logo.
Photoshop gives us a dialog box that asks how we want to
paste in our vector shape. Since we want to be able to edit
the paths, we’ll paste it in as a shape layer. So, I’m
going to go ahead and scale the logo to my desired size,
because if I resize the shape after pixel hinting I’d need
to do it all over again. We’re going make this logo white,
perfect.
So, let’s go ahead and zoom in a little bit closer here. If
you notice, there is some unwanted anti-aliasing happening,
especially around these horizontal lines here. What that
does, if we zoom back out is it actually makes the logo
look a little bit blurry. This happens to a lot of vector
shapes because the paths are not completely taking up one
whole pixel. They’re taking up a little more or a little
less. Sometimes for it to appear perfect we’ll need to
adjust the shapes.
Now, in CS6 we’ll need to head to Photoshop, Preferences,
and General, and head on over to the very to the very last
check box here and uncheck Snap Vector Tools and Transform
to Pixel Grid. Press Okay. Turning this option off will
let us manually adjust where the paths fit into Photoshop’s
pixel grid. You’ll want to turn it back on if your drawing
shapes in Photoshop later.
So let’s go ahead and right click and select the shape. We
can see the paths that make up the vector shape now.
First, let’s go ahead and zoom in on the icon here. As you
can see this part of the paper airplane is not a perfectly
straight line and because of this, it’s causing some
fuzziness in the logo.
So, if we navigate over to the toolbar and select our
direct selection tool, we can grab the anchors on our path.
Then we can use our right arrow to nudge it to the right.
We can see now that the line is beginning to appear
sharper. We’ll do the same thing with this anchor.
Now, let’s move on down to this horizontal line here. Click
on the top left and top right anchors of this line,
remembering to hold shift, and let’s go ahead and use the
bottom arrow on our keyboard to nudge it down. For the
bottom left and bottom right anchors, we will nudge it up a
bit. So, if we zoom out we can see how much better our logo
is beginning to look. Moving down to the type, make sure to
be careful.
Text should and will have anti-aliasing, especially around
the curves where letters should appear smooth. So, only
adjust the areas of the vector shape that should have a
sharp clean edge. We’ll just fix the top and bottom of the
letters and leave the rest alone.
To move around the canvas when you’re zoomed in this close,
just hold down the space bar. So if we zoom out back to
100% we can see that our logo is very crisp and sharp.
Pixel hinting and snapping your vector shapes to grid will
result in a much cleaner, crisper design. Training your eye
to be aware of the overall design, down to each and every
pixel is what will set a good designer apart from a great
designer.
Announcer: If you’d like to see more advanced videos and tutorials like
this one go to teamtreehouse.com and start learning for
free.
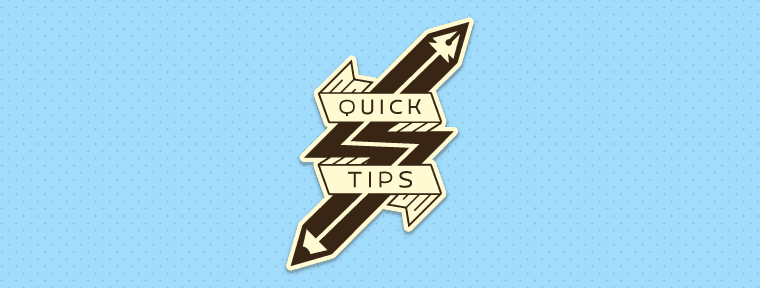







Following a dozen different tuts on pixel hinting, but I’m stuck – my very simple logo in ai (just two lines of text) won’t paste as a shape layer in ps. I get all four options when I click paste, but when I select shaper layer, it creates a supposed layer on the layers list, but there is absolutely nothing on the artboard. What am I missing? Is there some magic setting that is needed when creating the new photoshop file? I have simply created a ps file that is sized to 400×64 pixels. I can’t see why my logo doesn’t show up when I paste it?
Nice tutorial! I’ve a query that, If I use raster image, then what is the way to achieve pixel perfection?
How to perform this kind of similar task in CS3
Great video, thanks!