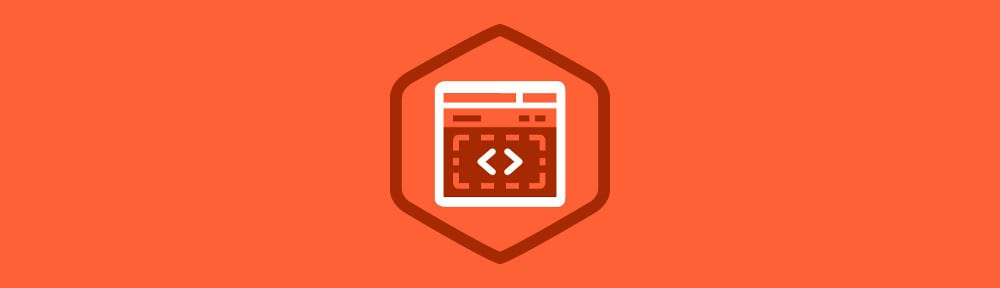The <datalist> element is a new addition in the HTML5 specification. The <datalist> element allows developers to create native autocomplete dropdowns for their web applications. This type of user interface component is used on form fields and search boxes as it helps the user input data faster. In the past, autocomplete dropdowns could only be achieved using JavaScript.
In this blog post, you’re going to learn how to use the <datalist> element to create native autocomplete dropdowns for your applications.
Let’s get started.
Contents
Using the <datalist> Element in HTML5
Use the <datalist> element to specify all of the possible values for the autocomplete list. Each of these values are defined using an <option> element, as shown in the example below.
<datalist id="languages">
<option value="HTML">
<option value="CSS">
<option value="JavaScript">
<option value="Java">
<option value="Ruby">
<option value="PHP">
<option value="Go">
<option value="Erlang">
<option value="Python">
<option value="C">
<option value="C#">
<option value="C++">
</datalist>The <datalist> element should have an id attribute. To link your datalist to an <input> element, specify a list attribute on the input and set its value to the id of your datalist.
<input type="text" list="languages">That is all you need to add auto-complete functionality to an <input> element. The browser will take care of searching the datalist options for matching values and then displaying those to the user.
Loading Query Suggestions with AJAX
If you want to add a large number of options to your <datalist>, you may want to store those values in an external JSON file. You can then fetch this file via AJAX and populate the <datalist> options once the page has loaded. Let’s look at an example of how to do this.
Like before, we start with <input> and <datalist> elements. Ensure that you link the two using the id and list attributes.
<input type="text" id="ajax" list="json-datalist" placeholder="e.g. datalist">
<datalist id="json-datalist"></datalist>We then need to get references to these two elements in the JavaScript code.
// Get the <datalist> and <input> elements.
var dataList = document.getElementById('json-datalist');
var input = document.getElementById('ajax');Next, we need to load the JSON file (html-elements.json) and populate the options for the <datalist> element. For this example, we’re just using an array of strings, but it’s also possible to use a more complex data structure.
// Create a new XMLHttpRequest.
var request = new XMLHttpRequest();
// Handle state changes for the request.
request.onreadystatechange = function(response) {
if (request.readyState === 4) {
if (request.status === 200) {
// Parse the JSON
var jsonOptions = JSON.parse(request.responseText);
// Loop over the JSON array.
jsonOptions.forEach(function(item) {
// Create a new <option> element.
var option = document.createElement('option');
// Set the value using the item in the JSON array.
option.value = item;
// Add the <option> element to the <datalist>.
dataList.appendChild(option);
});
// Update the placeholder text.
input.placeholder = "e.g. datalist";
} else {
// An error occured :(
input.placeholder = "Couldn't load datalist options :(";
}
}
};
// Update the placeholder text.
input.placeholder = "Loading options...";
// Set up and make the request.
request.open('GET', 'html-elements.json', true);
request.send();This code will load the html-elements.json file using an XMLHttpRequest. Once the file has been fetched, we parse the raw JSON data so that we have a JavaScript array to work with. We then loop over each of the items in this array. Each time we create a new <option> element, set the value attribute to the current item in the array, and then add this <option> element to the <datalist>.
In this example we’re also using the <input> element’s placeholder property to display the loading status for the datalist options.
Browser Support for Predictive Search
Support for the <datalist> element among browsers is pretty good. Safari is the only modern web browser not to include support for <datalist>. It’s worth noting that the implementation of this element in IE10 is known to be buggy.
| IE | Firefox | Chrome | Safari | Opera |
|---|---|---|---|---|
| 10.0+ | 4.0+ | 20.0+ | – | 9.0+ |
Source: http://caniuse.com/#feat=datalist
Final Thoughts on Autosuggest
In this post, you’ve learned how to use the <datalist> element to create native autocomplete dropdowns for your web applications. You’ve also learned how to use AJAX to populate datalist options from an external JSON file.
The <datalist> element is just one of many new elements that provide native implementations of commonly used UI components. By making these elements simple to use, browser vendors are removing the need for developers to rely on JavaScript libraries in these areas. Standardizing the behavior of UI components also has the added benefit of creating a more consistent experience for users across the web.
Useful Links
If you’re looking to take your programming skills to another level, check out the Treehouse Techdegrees. Our faculty of tech professionals guide learners like you from mastering the fundamentals of coding to polishing the skills of a job-ready software developer. Try one of them out with a free seven-day trial today.