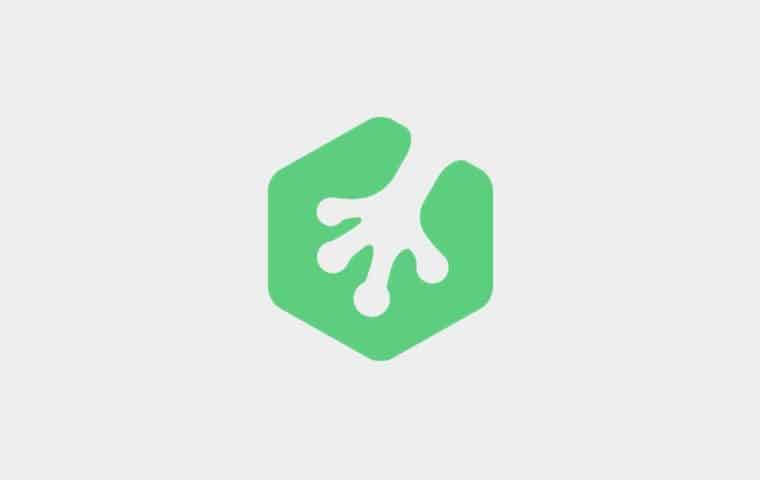Heroku is a cloud application platform that allows developers to deploy dynamic applications in Rails, PHP, Node.js and Python web applications. This platform can also help with managing and scaling apps, and is incredibly user-friendly.
Contents
Before Using Heroku
In order to deploy a site you need a couple of things:
- Have Git installed
- Create a Heroku Account – sign up here
- Download the Heroku Toolbelt – a command line application for managing your Heroku account
- Run
heroku loginin your terminal or command prompt and fill in your Heroku credentials
First, you need to navigate to your project in the command prompt.
cd Projects/my-site
Step 2: Create an Index.php File
If you’re happy with the state of your application – create an index.php file. We can trick Heroku to deploy a static site by including 1 dynamic file.
The index.php file will be served by Heroku before your index.html. We need to make the browser redirect from index.php to index.html. We only need to include one line of PHP code.
<?php header( 'Location: /index.html' ) ; ?>
Pro Tip: Make sure there’s no spaces before the <?php or else it won’t work!
Step 3: Use Git to Prepare for Deployment
Then we’ll use the command line tool called git to initialize or create a version of the site you want to deploy. To do that run the command:
git init
git add .
The add . means add all the files to the git repository.
Step 4: Save All Changes for Your Site
Then you want to commit or save all the changes for your site. With a message describing what you’ve done.
git commit -m "My site ready for deployment."
Step 5: Create Site on Heroku
Now you want to create your site on Heroku. If you’re already logged in (because you ran heroku login earlier), you can issue the following command:
heroku apps:create my-static-site-example
Insert your desired name instead of my-static-site-example.
If the name isn’t taken you can deploy your site using git.
git push heroku master
Once you see “remote: Verifying deploy…. done.”
You can now visit your site at https://<whatever-name-you-selected>.herokuapp.com/ or my example site here https://my-static-site-example.herokuapp.com/.
If you want to add your own domain check out the Heroku documentation.
Step 6: Make Changes as Necessary
If you need to, make changes to your site of the following 3 commands.
Add the changes…
git add .
Save the changes…
git commit -m "Add useful message"
Then deploy…
git push heroku master
If you’re new to git or want to get a better understanding check out the Treehouse course Git Basics. If you want to deploy a Node.js application we have a workshop for you too!